本文共 2038 字,大约阅读时间需要 6 分钟。
本节书摘来自异步社区《Adobe Photoshop CS6中文版经典教程(彩色版)》一书中的第1课1.3节使用选项栏和其他面板,作者【美】Adobe公司,更多章节内容可以访问云栖社区“异步社区”公众号查看。
1.3 使用选项栏和其他面板
Adobe Photoshop CS6中文版经典教程(彩色版)读者已经有了一些使用选项栏的经验。在前面的项目中,你已经看到了选项栏中一些针对缩放工具的选项,它们用于修改当前图像窗口的视图。下面更详细地介绍如何在选项栏中设置工具属性以及如何使用面板和面板菜单。1.3.1 预览并打开另一个文件
下一个项目是社区活动的宣传海报。先看一下最终文件,以了解需要完成的工作。- 单击应用程序窗口底部的Mini Bridge标签,打开Mini Bridge面板。
可在不离开Photoshop的情况下使用Adobe Bridge的所有功能。Mini Bridge面板让你能够在Photoshop中处理图像时浏览、选择、打开和导入文件。
- 从面板左边的下拉列表中选择“收藏夹”,再依次双击文件夹Lessons和Lesson01。
- 在内容面板中选择文件01B_End.psd,如图1.21所示。按空格键在全屏模式下预览。
http://write.epubit.com.cn/api/storage/getbykey/screenshow?key=150582b0ebc938f650db" >
- 按空格键返回到缩览图预览。
- 在内容面板中双击文件01B_Start.psd,在Photoshop中打开它。
- 双击Mini Bridge标签隐藏该面板,以便能够清晰地看到图像窗口。
1.3.2 在选项栏中设置工具属性
在Photoshop中打开01B_Start.psd后,便可指定文本属性并输入文本。- 在工具面板中选择横排文字工具(图像说明文字)。现在,选项栏中的按钮和下拉列表都与文字工具相关。
- 在选项栏中,从第一个下拉列表中选择一种字体(这里使用Garamond字体,读者可以根据喜好选择其他字体)。
- 将字体大小设置为38点。
可在字体大小文本框中直接输入38,然后按回车键;也可通过拖曳字体大小标签来设置,如图1.23所示;还可从下拉列表中选择一种标准字体大小。
提示:在Photoshop中,对于选项栏、面板和对话框中的大部分数字设置,可以将光标指向其标签显示出滑块时,向右拖曳该滑块将增大设置,而向左拖曳将降低设置。拖曳时按住Alt键(Windows)或Option键(Mac OS)可缩小步长,而按住Shift键可增大步长。
- 在图像左边的任何地方单击,然后输入Monday is Beach Cleanup Day。 文本将以指定的字体和大小显示。
- 选择工具面板顶部的移动工具(图像说明文字)。
注意:不要使用键盘快捷键V来选择移动工具,因为当前处于文本输入模式,这样做将会在图像窗口中输入字母V。
将光标指向输入的文本,并将其拖曳到沙滩中,放置在长椅上方,如图1.24所示。
1.3.3 使用面板和面板菜单
图像中的文本颜色与工具面板中的前景色相同,而前景色默认为黑色。在最终的文件中,文本是洋红色,显得非常醒目。下面给文本着色:选中文本,再选择另一种颜色。- 在工具面板中选择横排文字工具(图像说明文字)。
- 通过拖动鼠标选定所有文字。
- 在颜色面板组中单击“色板”选项卡,将该面板置于最前面。
- 选择一种颜色,如图1.25所示。 选择的颜色将出现在3个地方:工具面板中的前景色、选项栏中的文字颜色以及在图像窗口中输入的文本颜色,如图1.26所示(选择工具面板中的其他工具,以取消选择文本,从而看清应用于文本的颜色)。
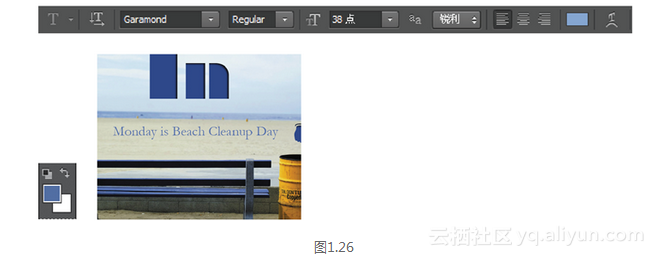
虽然Photoshop提供了其他选择颜色的方法,但这种方法非常简单。本项目要使用一种特殊颜色,通过改变色板的显示方式将更容易找到它。
- 在工具面板中选择其他工具(如移动工具),以取消选择横排文字工具;然后单击色板面板右上角的图标()打开面板菜单并选择“小列表”,如图1.27所示。
http://write.epubit.com.cn/api/storage/getbykey/screenshow?key=15058c1b39a513f9fcb5" >
- 选择文字工具并选中文本(像第1和第2步那样)。
- 在色板面板中向下滚动到色板列表中间,找到“蜡笔紫洋红”并选择它,如图1.28所示,现在文本将变成蜡笔紫洋红色。
- 选择抓手工具(图像说明文字)以取消选择文本,然后单击工具面板中的“默认前景色和背景色”按钮将前景色设置为黑色,如图1.29所示。
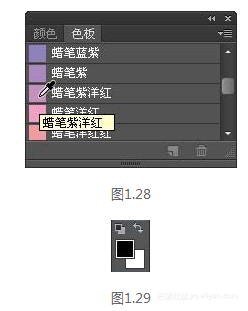
重置默认颜色不会改变文本的颜色,因为文本此时没有被选中。
- 至此任务便完成了,可以关闭文件了。可保存文件或关闭而不保存,还可使用不同的文件名或位置保存它。
又一个项目完成了,就这么简单。
本文仅用于学习和交流目的,不代表异步社区观点。非商业转载请注明作译者、出处,并保留本文的原始链接。
- 在工具面板中选择其他工具(如移动工具),以取消选择横排文字工具;然后单击色板面板右上角的图标()打开面板菜单并选择“小列表”,如图1.27所示。